 |
| 画像はWhisky公式サイト(https://getwhisky.app/ja/)より |
2024年4月21日追記。8番出口がNintendo Switchにも移植されたそうですね。商品ページはこちらです。おめでとうございます! 追記終了
MacにWhiskyを入れて8番出口を遊べた
僕はMacしか持っていないのですが、Windows用ゲームの8番出口を遊んでみたくて、いろいろと調べた結果Whiskyのインストールで8番出口のプレイまで成功したので記事にします。
実は以前の記事で、MacにCrossOverという別のアプリの試用版をインストールして8番出口を遊んでいます。記事はこちらです。

MacBook AirにCrossOverをインストールして8番出口を遊んだ | むーなかのお知らせ
Macしか持っていない僕が、Windows専用ゲーム8番出口を遊んだ記録です。MacにCrossOverをインストールし、Windows用アプリがインストールできる様になりました。この記事ではCrossOverのインストール手順やCrossOverの仕組みなどを簡単に説明します。
もう遊び尽くしましたし、普段あまりゲームはやらないのでもう充分ではあるのですが、Whiskyがデザインも含めて良かったので、より丁寧にWhiskyのインストール方法を解説していきたいと思います。当記事の内容はあくまで自己責任でお楽しみください。
WhiskyとCrossOver
このページしか読まない人もいると思うので、改めて解説していきます。WhiskyとCrossOverはともにMac用のアプリです。macOS上でWindowsのアプリを動かすためのアプリで、想像以上にしっかり動いてくれます。
最も分かりやすい違いとして、Whiskyは無料なのに対してCrossOverは14日の試用版がありますが有料です。価格は1年版が$74、買い切り版が$494です。執筆時点のレートでそれぞれ11104円、74130円で、かなり高いです。
また、WhiskyはApple siliconを搭載したMacでしか使えません。これは2020年以降発売されたもので、現在の新品のMacのラインナップはこれのみとなっています。それ以前はIntel製のチップが使われていました。Intel製チップのMacの場合はCrossOverを使うか、普通にApple公式のBoot CampでWindowsをインストールするかとなると思います。特にBoot Campは、性能的な問題が無ければ普通に動くと思います。が、僕はやっていないので分かりません。また、買い切り版のCrossOverの価格ほどではないと思いますが、これもWindowsの費用がかかってしまいますよね。
Whiskyは無料で、インストールもそこそこ簡単で、かなりデザインも洗練されていて、使う価値ありなものだと思います。ゲーム向けに設計されていますが、今後MacでWindowsアプリを動かしたい時のメインの選択肢になるんじゃないかと個人的に思っています。
なお、僕が8番出口を遊んだのはMacBook Air(M1 2020)というモデルです。現在Apple siliconを搭載したMacは全てこれ以上の性能なので、多分どれでも快適に遊べると思います。
Yahoo!知恵袋にしっかりとした解説
Yahoo!知恵袋にWhiskyに関するしっかりとした解説がありました。こちらです。

【Mac】Windows向けのゲームをプレイする方法についてです. - DLsiteでプレイしたいゲームがあるのですがMac... - Yahoo!知恵袋
【Mac】Windows向けのゲームをプレイする方法についてです. DLsiteでプレイしたいゲームがあるのですがMacには対応していませんでした.しかしあいにく私はM1MacBookAir2020しか持っていません.Wineというものを使ってやろうと思ったのですがどのサイトを見てもうまくいきません.誰かわかりやすく教えていただけませんか? ApplesiliconMacでmacOSSonomaを使っ...
僕もこれを参考にしました。回答者のtamonさん、ありがとうございます。ただ、この回答には写真がないこともありますので、この記事では写真入りでインストールの様子を追いかける様な記事にしていきたいと思います。
すべての画像はクリックで拡大表示されます。
インストール手順
公式サイトからダウンロード
こちらの公式サイトに行き、最新版のダウンロードのボタンを押してください。これだけでダウンロードできます。
 |
| 最新版のダウンロードを押す |
ファイルは圧縮されていますが、ダウンロードされると自動的に解凍されると思います。Whiskyのアプリを置く場所はどこでも良いです。分かりやすく他のアプリと同じアプリケーションフォルダに置くのをお勧めします。アプリケーションフォルダはFinderの一番上のフォルダの所にあると思います。
Whiskyを起動
ここからは、開くかどうかの警告や、権限を与えていいかどうかの警告が出てきます。基本、与えないとインストールできないので権限は与える方向で進むことになります。初回起動時は、RosettaというプログラムとGame Porting Toolkit(GPTK)というプログラムがダウンロード、インストールされます。どちらもWindowsのアプリ(特にゲーム)を動かすのに大切なものです。じっと終わるまで待ちましょう。
 |
| 開いていいかどうかの警告。開くをクリック。 |
ボトルを作成
Whiskyを起動するとボトルを作成する様促されます。ボトルとは、ワインやウイスキーを入れるあの瓶のボトルと同じ単語なのですが、このWhiskyにおいてはWindowsのアプリをインストールするための環境、という感じの意味です。このボトルがないとインストールできないため、まずは作成しましょう。
 |
| Whiskyの最初の画面。「 + Bottleを作成」をクリック。 |
ボトルの名前を決めます。今回は分かりやすくSteamにしました。Windowsのバージョンは10がお勧めの様なので、10にしておきます。ボトル作成場所は動かさなくてもいいでしょう。
 |
| ボトル作成画面。適当な名前をつけたら「作成」をクリック。 |
フォントを入れる(多分重要)
Whiskyには最初日本語をインストールするためのフォントが入っていません。そのため、インストールでうまく日本語が表示できなくてつまずく可能性があります。Winetricksというボタンを押して進めることになります。
ちなみに、僕は1回目のインストールでフォントを入れる作業を飛ばしてしまったら、インストールがいつまでも終わらず止まってしまいました。日本語版でSteamを動かす場合日本語を表示できる様にしておくのは想像以上に大事みたいです。
fakejapaneseというフォントをメニューから選択し、実行してください。また、ターミナルの起動を許可するかどうかのメッセージが出た場合は許可してください。
 |
| 右下のWinetricksのボタンをクリック |
 |
| fakejapaneseを選択して実行する |
Windows版Steamをダウンロード
Windows版のSteamは、普通にMacのSafariからダウンロードできます。便利です。ダウンロードページでWindowsのロゴをクリックしましょう。
 |
| Steam公式ページの一番上の部分。「Steamをインストール」をクリック |
 |
| 「こちらでも利用可能」のWindowsのロゴをクリック |
ボトル内のCドライブにインストーラーを移動
Windows用のアプリは拡張子が“.exe”となっています。WhiskyのC: ドライブを開くのボタンを押してFinderでWhiskyが作ってくれたCドライブを開いたら、そこにSteamのインストーラーを移動しましょう。そうしたら、Whiskyの実行ボタンを押して先ほどのインストーラーを選択し開くのボタンを押します。
 |
| Whiskyで「C: ドライブを開く」のボタンを押す。押したらダウンロードしてきたSteamSetup.exeをそこにコピー。 |
 |
| Whiskyで「実行」を押したら、インストーラーを選択し、「開く」を押す。 |
インストーラーの指示に従う
基本、インストーラーの指示に従うだけでインストールできると思います。インストールの場所も、インストーラーがデフォルトで指定しているものでいいでしょう。
 |
| Steamセットアップウィザードを開いたら「次へ」をクリック。 |
 |
| 言語選択の画面。「日本語」を選択して「次へ」をクリック。 |
 |
| インストール先はそのままでOK。「インストール」をクリック。 |
最後まで来たら、Steamを実行にチェック☑️を入れて、完了ボタンを押しましょう。
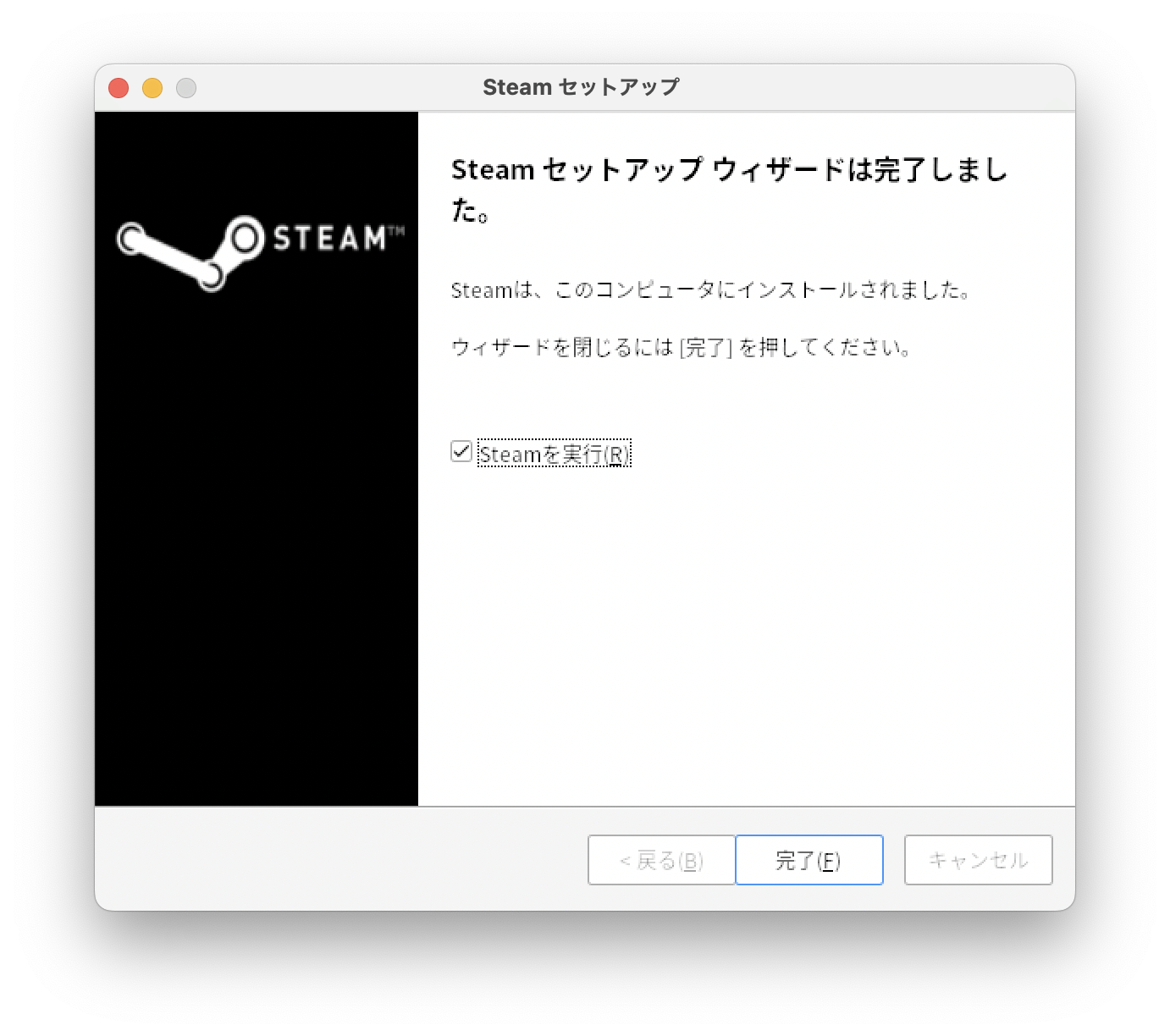 |
| 終わったら「Steamを実行」にチェック☑️を入れて「完了」をクリック。 |
Steamにログイン
アカウントはSafariで普通に作っておくことをお勧めします。ロボットでないことの確認などがありますが、普通にSafariからできます。作ったアカウントを使ってログインしましょう。
Steam内でゲームをダウンロード
僕は既に8番出口を購入していたので、購入する手順はこちらにはありません。MacのSafariから普通に購入することができます。購入したら、Whiskyの中のSteamに戻ってきて、ライブラリから8番出口をダウンロードしましょう。
Whisky内部のSteamでは日本語も普通に入力できるのですが、僕の環境では日本語を打つ場合、確定の↩︎を押すまでは文字が入力場所には表示されず、左下に表示されました。面倒ですが、左下を見ながら入力してみましょう。ちなみに、別のアプリでコピーしてきた文字列を右クリックで貼り付けすることもできました。
 |
| 作ったアカウントを使ってログインすればOK。 |
 |
| ライブラリをクリックして購入したゲームの一覧に進む。 |
 |
| ライブラリで8番出口を選んだら、インストールできる。 |
日本語も表示されているのですが、よく見ると小文字が行の中央に表示されるのが若干気になりますね。まあ問題ないです。
最後の関門、ドライバインストール画面
なぜかAMD製パーツのドライバのインストールを促す画面が出現します。多分僕のMacの中にAMDのパーツは無いと思うんですが…。いいえをクリックしましょう。普通にゲームが始まります。また、はいをクリックしてもドライバのダウンロード画面がSafariで開くだけで、意味がありそうに思えません。
 |
| 「グラフィックドライバの既知の問題です」の画面が出たら、「いいえ」をクリック。 |
もしもこのメッセージを非表示にする方法をご存知の方がいらっしゃいましたら是非コメントから教えてください。
遊ぼう
8番出口から脱出しましょう。
 |
| 8番出口、ちゃんと動きます!! |
ゲーム画面は暗め(でもちゃんと動く)
僕のMacBook Airでは、据付のディスプレイでそのまま動かすと問題なく表示されましたが、4Kテレビに繋いで出力しようとすると画面が暗すぎて遊ぶのが無理でした。おそらく、マシンパワーが足りていないんだと思います。良いMacをお使いの方でしたら大丈夫かもしれません。
簡単な解説
ここからはWhiskyがどの様に働くアプリなのかについてなど知りたい方向けの情報を書いていきます。ゲームをプレイするだけの人には関係ないです。と言っても僕も素人なので解説は浅めです。
WineとWhisky
この情報を読まれている方はMacをお使いの方だと思うのですが、MacでもWindowsのアプリを動かすための手段はいくつか有りましてそのうち一つは“Wine”というものです。WineはLinuxおよびMacというWindowsとは異なるOS上でWindowsのアプリをそのままに近い形で動かしてくれる優れものです。Wineの公式サイトはこちらです。
Wineは大勢の人が有志で作り上げたフリーソフトウェアで、それだけでWindowsのアプリを動かしてくれるものなのですが、少しインストールなどが難しいです。そこで、Wineと、必要な周辺のプログラムを自動的にインストールする様にしてくれるのが、Whiskyです。Whiskyは特にWindows用のゲームを動かすことに特化して設計されており、Wineに加えてゲームを動かすのに特に必要なものを様々自動的にインストールしてくれます。
RosettaとGPTK
Whiskyをインストールする際に、多くの方はRosettaというものとGPTKというものがインストールされたと思います。RosettaというのはApple siliconの出す命令と他社製のCPUが出す命令を翻訳するためのものだそうです。また、GPTKはGame Porting Toolkitというもので、Appleが公式に作ったWindowsゲーム移植用のプログラム群です。下記に公式サイトのリンクを貼っておきます。
Mac に Rosetta をインストールする必要がある場合 - Apple サポート (日本)
Rosetta 2 を使えば、Apple シリコンを搭載した Mac でも、Intel プロセッサ搭載 Mac 用に開発されたアプリを使えるようになります。

ゲームデベロッパのためのテクノロジー - Apple Developer
Appleの最新のゲームテクノロジーを活用したiOS、iPadOS、macOS、tvOS向けのゲームの構築について紹介します。
Winetricksとは
Whiskyの設定でWinetricksというものが出てきたと思います。WinetricksもWineを使いやすくしてくれるツール群の様なものです。Wineは日本語のフォントなど、Windowsに元々入っているフォントを自動的に入れてくれないためWinetricksではフリーのフォントを利用してそれらを入れてくれたりします。
日本語表示フォントの種類
上の解説ではWinetricksでのフォント設定はfakejapaneseにする様にお勧めしました。fakejapaneseはAdobeなどが作成して出しているフリーフォントの“Source Han Sans”というものを利用して日本語を表示する設定です。中国語や韓国語も含んだフォントで、日本語部分は「源ノ角ゴシック」と言います。
その他に日本語を出す選択肢としてはfakejapanese_ipamonaというメニューとvlgothicというメニューが有り、これらでも日本語が表示可能な様です。それぞれIPAモナーフォント、VLゴシックというものが使われます。一応Source Han Sansの公式サイト、IPAモナーフォントのWikipediaのページ、VLゴシックのWikipediaのページそれぞれこちらにリンクを貼っておきますので、フォントサンプルをご覧になりたい方はどうぞ。
まとめ
最後に1番言いたいことは、Macでも普通にSteamのゲームが遊べる様になってきているという事です。僕は8番出口以外はやっていないので分かりませんが、既にSteamで買ったゲームがある場合など、是非Whiskyを使ってWindows専用Steamゲームを遊んでみてください!ではまた!
コメントを投稿
別ページに移動します