iPadでJISかな入力
iPadで外部キーボード(ハードウェアキーボード)を接続してJISかな入力する方法をまとめました。割と最近購入したiPadであれば、Apple純正品はもちろん、Windows用に作られた日本語キーボードでも普通にキーボードの刻印通りかな入力できます。重要なポイントとして、キーボードの右側に配置されているキーは、少し古いiPadの場合、OSバージョンによっては正しく打てない(キーの対応が移動している)ことがありますが、その場合もかなは移動しているだけで、全て入力できます。また、US配列キーボードを使っている方も、かな入力はできます。この記事の内容はiPhoneでもほとんど同じはずです。以降は主にiPadで話を進めていきます。iPhoneについて知りたい方は適宜iPhoneに読み替えてください。
JIS配列とUS配列
日本でキーボードというとJIS配列が一般的ですが、Appleの本国アメリカではUS配列(ANSIキーボードとも呼ばれます)が使われています。キーの形や対応する文字が少し違っています。少し複雑な話ですが、以前は、JISキーボードを正しくJIS配列として認識してくれて、記号も正しく打てるのはAppleの純正JIS配列キーボード(Apple Magic Keyboardなど)だけだったのです。iPadでJIS配列の刻印通りにキーを打つことができるようにするには、純正キーボードを買うしかありませんでした。しかし、2022年に公開されたiPadOS/iOS 16.1以降は他社製のJISキーボードでも設定でキーボードの認識を切り替えることでJISキーボードとして認識させることができるようになりました。以降は、純正のキーボードでは設定なしで、他社製のキーボードなら設定の切り替えでJISキーボードならJISキーボードとして認識させられることとなりました。ですので、iPadOS/iOS 16.1以降が入れられるかそれより前までのバージョンしか入れられないかでJISキーボードが正しい配列で使えるかどうかが異なります。
iPadOS 15以前を使っている人など、JISキーボードなのに配列が正しくならない場合は、USキーボードとしては使えますので、それで使うしかないです。一応キーの並びは一部移動しますがかな入力はできます。
以降の章では、接続や、かな入力の選択方法など、見出しを作りましたので、目次から必要な項目を辿っていただければと思います。
キーボード種類別、接続方法
純正キーボードの場合
 |
| 我が家で使われているApple Magic Keyboard |
スイッチをオンにするだけで接続できる時もあります。それで接続できなければ、設定アプリからBluetoothに進み、Bluetoothのスイッチをオンにしてから、キーボード(Appleの純正キーボードも沢山型がありますので違う名前になることもあるかもしれません)を選択しましょう。これだけで使い始められるはずです。
 |
| Bluetoothの設定画面 |
なお、もしもこれでかなや英数が使えないだとか、むを押した時に「へ」が出てくるだとか挙動がおかしい場合、JISキーボードなのにUS配列になっている可能性が高いです。一旦、先ほどの設定画面からキーボードのⓘのマークを押してデバイスの登録を解除してください。一回削除するとうまくいくときがあります。
もしもそれでもJISキーボードの配列になってくれない場合は…いずれ修正されるはずなのでそれまでUS配列として使うしかないかもです…。
USB(Standard-A)の場合
キーボードはUSBのものが多いですよね。iPadにはUSBを直接挿すのは無理ですから、変換プラグが必要です。
USB Type-CのiPadの場合は、CをAに変換する何らかのアダプタを使えばいいです。メーカーは問わず、これだけで挿せるようになります。ネットで買えば1000円以下で買えそうです。キーボードを繋ぐだけなら転送速度が早いやつでなくてもいいです。
LightningのiPadの場合はLightning - USB 3カメラアダプタと言うApple純正のアダプタを買った方がいいです。

Lightning to USB 3 Camera Adapter
Lightning - USB 3カメラアダプタがあれば、写真やビデオをiPad Proに取り込めます。オンラインで購入すると、送料無料でお届けします。
他社製品も有りますがLightningはApple独自規格のため、このアダプタは純正が無難かなと思っています。特に、電源ポートがつくため、キーボードが電力不足の場合でもLightningケーブルを繋いで充電しながら使えば大丈夫な可能性が高いです。ただ、公式サイトで定価¥6180と高いです…。もしもこのアダプタをまだ持っていなくて、キーボードのためだけにこれを買うくらいなら安いBluetoothキーボードを買うのもありかもしれません。また、最近はUSB Type-CキーボードやLightning接続キーボードも随分安くなりました。高級キーボードでも、Bluetooth対応のものがあったりします。
Lightningの場合
また後でも書くのですが、Windows用キーボードは、スペースキーの隣のキーが無変換、変換となっているのに対し、Apple製品では英数、かなです。配置してあるキーが違います。このため、iPadにWindows用キーボードをそのまま繋ぐとスペースキーの両隣にあるキーが機能してくれないことが多いです。しかしLightning接続のキーボードの場合は、Apple製品専用ですから、ちゃんと両隣が最初から英数、かなになっています。
その他も、LightningキーボードはiPad専用なので相性問題が起こりにくそうですよね。製品としてはこんなものを見つけました。在庫が少ないためか、執筆現在elecom公式ページから308円(送料込みで858円)でした。すごい安さです。ただ、在庫限りのようで、特別な値段でしょうね。

Lightning静音ミニキーボード - TK-LCM02WH
音が気になる場所や時間帯での使用に最適!JIS配列に準拠した本格静音設計採用のLightningコネクター搭載コンパクト有線キーボード!
USB Type-Cの場合
最近はタブレットやスマホでUSB Type-Cポートを備えたものが増えています。USB Type-C接続のキーボードも増えていて、USB Type-CのiPadなら簡単に繋ぐことができますね。iPad対応を謳っている製品としてはこんなものを見つけました。いかんせん自分で使ってないので操作感は分かりませんが、価格帯はリーズナブルなようです。

SKB-SL32CBK【USB Type-Cスリムキーボード(テンキー無し・86キー)】無駄を省いた薄型&コンパクトType-Cキーボード。ブラック。 | サンワサプライ株式会社
SKB-SL32CBK【USB Type-Cスリムキーボード(テンキー無し・86キー)】無駄を省いた薄型&コンパクトType-Cキーボード。ブラック。
Bluetoothの場合
現在はBluetoothが本命と言っていいでしょう。高級な機種ではBluetoothと有線のハイブリッドの物も有るそうですね。Bluetoothキーボードの場合、キーボードの電源を入れてペアリング作業の必要性があります。Bluetoothキーボードによりますが、ペアリングモードの様な状態があるはずなので、その状態にしながら、iPadの設定アプリよりBluetoothから接続したいキーボードを見つけて下さい。これはキーボードによって違うので説明書を見るしかないです。
一応iPad対応を謳っているものではこんなものを見つけました。ただ、かな入力には対応を謳っていないので刻印通りに打てるかは未知数です…。試してみるしかないですね。

Bluetooth 5.0 薄型コンパクトキーボード - TK-FBM119KBK
日々のパソコン操作に安心をプラスする抗菌仕様! スマホ・タブレット・パソコンをマルチに接続可能な3台切替機能を搭載したBluetooth(R)5.0薄型テンキーレスキーボード。
かな入力方式を追加する方法
キーボードの接続までが完了したら、次はかな入力ができる様にしていきましょう。キーボードを接続して初めての入力の場合、ローマ字入力になっていることが多いと思います。変更しましょう。
設定アプリから一般→キーボードを選択します。きちんとここまでで接続ができていれば、ハードウェアキーボードと言う選択肢が出るはずなので選んでください。ハードウェアキーボードの選択肢は外部キーボードを接続していないと出てきません。
 |
| 一般からキーボードを選ぶ |
 |
| キーボードからハードウェアキーボードを選ぶ |
日本語 – かな入力を選択し、かな入力になっているか見てください。かな入力ができていない場合はここがかな入力以外になっていると思います。かな入力を選びましょう。もしも自動になっていれば、ローマ字入力となるはずです。なお、沢山選択肢が有りますが自分の選んだ範囲ではかな入力以外のどの外国語を選んでもローマ字入力になりました。いずれにせよ、かな入力をしたい場合はかな入力を選びましょう。これは分かりやすいですね。
 |
| ハードウェアキーボードを選んだ後 |
 |
| 日本語 – かな入力を選んだ後 |
多くの人は日本語をiPadやiPhoneでは日本語 – かな入力で入れていると思うので大丈夫だと思いますが、そもそも日本語のキーボード(ソフトウェアキーボードと言うか画面に出てくる方です)が入っていない場合はそちらを入れる作業も必要になります。設定アプリから一般→キーボード→日本語と進み、日本語 – かな入力を選んでください。
 |
| 新しいキーボードを追加を選ぶ |
 |
| 日本語を選ぶ |
 |
| かな入力のキーボードを選ぶ |
正しく認識されなかった配列を変更する方法
ここまでの手順で正しくかな入力ができている場合はもうそれで十分ですが、iPadはキーボードをUS配列と誤認識してしまうことが有るんでしたね。先ほども説明した通りiPadOS/iOS 16.1以降を使っているのであれば設定アプリから直せます。
キーボード接続時と同様、一般→キーボード→ハードウェアキーボードと進んだ後、そこからKeyboard Typeを選びJISを選びましょう。一回入力したいアプリを再起動してみてください。これで認識も正しく、かな入力できるはずです。
 |
| キーボード配列が選択できる |
JIS配列にできない場合、ずれるキー
かな入力でずれるキー
この記事の序盤の方でも書いた通り、JIS配列のキーボードを準備してもiOS/iPadOS 15以前を使っている人は、キーボードの配列を選択することができません。この場合はUS配列になります。かな入力の時にJISキーボードなのにUS配列にされてしまった時のずれるかなは全部で7つ。この時にどこを押せば目的のかなが打てるのかを表と画像にしてまとめました。縦の並びの「ほせれめ」までは完全に同じで、「゛」(濁点)と、「け」もそのまま打てるのですが、濁点と「け」はshiftと同時押しで文字が変わる様になります。
| 出したい文字 | 打つキー |
|---|---|
| へ | む |
| む | ゜ |
| ろ | shift+け |
| ゜ | へ |
| ー | shift+゜ |
| 「 | shift+へ |
| 」 | shift+゛ |
 |
| US配列になったJISキーボードのかな。赤い文字がずれたキー。 |
 |
| US配列認識になってずれた部分の拡大図 |
この表を参考に文字を打つようにしてみてください。なお、この画像で灰色となっているろとーの2つのキーは押しても存在していないかのように無反応になります。これはUSキーボードではこの位置のキーがないためと思われます。また、半角/全角キーはUS配列でその位置に当たる`になります。バッククォートという記号です。かな入力中はあまり使わないと思います。
ちなみに、この画像の中ではWindowsキーボードのBackspaceキーがdeleteとなっています。また、Enterキーもreturnとなっています。いずれもApple製品では、この名前になります。機能面での違いは基本的にないので、あまり気にしなくて大丈夫です。
英数入力でずれるキー
続いては英数入力でずれる記号を記載していきます。幸い、26文字のアルファベットと10文字の数字は全て同じですが、記号は大部分がずれます。これはやや多く、全部で20文字もありました。
| 記号 | 打つキー | 記号の名前・備考 |
|---|---|---|
| ` | 半角/全角 | バッククォート |
| ˜ | shift+半角/全角 | チルダ |
| @ | shift+2 | アットマーク |
| ^ | shift+6 | サーカムフレックス・ハット |
| & | shift+7 | アンパサンド・アンド |
| * | shift+8 | アスタリスク |
| ( | shift+9 | 丸括弧開き |
| ) | shift+0 | 丸括弧閉じ |
| _ | shift+- | アンダースコア。0の右のキー。 |
| = | ^ | イコール・等号。0の2つ右のキー。 |
| + | shift+^ | プラス。0の2つ右のキー。 |
| [ | @ | 角括弧開き。Pの右のキー。 |
| { | shift+@ | 波括弧開き。Pの右のキー。 |
| ] | [ | 角括弧閉じ。Pの2つ右のキー。 |
| } | shift+[ | 波括弧閉じ。Pの2つ右のキー。 |
| : | shift+; | コロン。Lの右のキー。 |
| ' | : | アポストロフィ。Lの2つ右のキー。 |
| " | shift+: | ダブルクォート。Lの2つ右のキー。 |
| \ | ] | バックスラッシュ。Lの3つ右のキー。 |
| | | shift+] | パイプ・縦棒。Lの3つ右のキー。 |
 |
| US配列になったJISキーボードの英数記号。赤い文字がずれたキー。 |
入力ソースの切り替え方法と、重要テクニック、option同時押し
日本語と英語を切り替える場合、英数かなが有る場合はシンプルにそれを押せばOKです。もしもない場合は、control+spaceで行うことになります。2キーの同時押しなので若干ですが手間が増えますね。
iPadにキーボードを繋いでいても使っていない人も多いかと思いますが、かな入力時optionを押しながら文字キーを押すとその文字だけ英数字になる技が有ります。その技も覚えておくと良いです。
“今年は令和6年です”なんて打つ時があれば、英数かなの有る純正キーボードなどであれば楽なのですが、他社製キーボードだといちいちcontrol+spaceでかな入力から英語に、英語からかな入力にと出入りしないといけませんよね?optionを押しながらのテクニックを知っていれば、このような日本語の中に1文字だけ英数字が出てくる時に便利です。
もちろん、optionにshiftも組み合わせられますから、大文字や記号を打つこともできます。純正キーボードを使っている人も知っていて損はないテクニックだと思います。
USキーボードでかな入力
USキーボードで位置がずれるかな7文字
先ほどまで、iPadでJISキーボードがUS配列になってしまった場合のかな入力の話をしてきましたが、US配列認識になってしまった場合にかな入力できるわけですから、裏を返せば完全なUS配列でもかな入力はできるわけです。前の章で紹介したJISキーボードの配列がUS配列になった時のかな入力というのは、そもそもUS配列でのかな入力というのが下地にあって、実現しているものだったのです。
USキーボードでもほとんどのかなはそのまま打てるのですが、いかんせんかなの刻印がキーにされていないため難しいと思います。そこで、次にiPadにUSキーボードを繋いだ時のかな入力のキーの表を貼ります。下は、ずれるキーだけアップにした拡大図です。
 |
| USキーボードでかな入力した時のキーの配置 |
 |
| JISキーボードと違う右端部分の拡大図 |
かな刻印の有るLightningキーボード
iPad用のLightningキーボードにはUS配列でかな刻印も有るものもありまして、そちらのような商品ならずれてしまうキーも含めて分かりやすいですね。下のリンクはelecom製型番TK-LCP01WHです。
ただ、この製品は製造終了のようです。これはおそらくJISキーボードが普通に使えるようになったからだと思います。かな刻印のあるUSキーボードというマニアック商品は今後だんだん無くなっていくと思います。ただ今でもiPadOS/iOS 15以前を使っている方には選択肢の一つとしていいのではないのかなと思います。

Lightningミニキーボード - TK-LCP01WH
設定不要!コネクタをつなぐだけでカンタン文字入力!かな入力に対応したLightningコネクター搭載コンパクト有線キーボード!
iPadにWindows用キーボードを繋いだ時に使えたキー、使えなかったキー
iPadは同じApple製品のMacと似た作りになっている部分が多く、Apple純正のキーボードであれば全てのキーの入力を受け取ることができます。逆に言えば他社製のキーボードを繋いだ時Macのキーボードに無いキーはiPadでも機能しないことになります。一応Windows用キーボード(hp製Windows用日本語109Aキーボード)を接続してみたので、その時の検証結果を記載しておきます。この中で、普通にそのまま使えたキーは◎、使えたけれども役割が変わった、または部分的に使えたものは◯、全く使えなくなったものを×としてまとめました。×のキーは押しても存在しないかのように無反応になりました。これは、MacとWindowsにハイブリッド対応しているようなキーボードではなく、あくまでも普通のWindows用キーボードの挙動と捉えてください。また、機種によって違いが生じる可能性は否めません。参考として捉えて下さい。
| Windowsキーボードのキー | 使えたか | キーの記号(あれば) | 備考 |
|---|---|---|---|
| Esc | ◎ | ⎋ | |
| F1〜F12 | ◎ | ||
| Tab | ◎ | ⇥ | |
| Caps Lock | ◎ | ⇪ | WindowsではCaps Lockをかけたい時にShiftを押す必要がある時があるが、iPadでは押すだけでロックがかかる。 |
| Shift | ◎ | ⇧ | |
| Ctrl | ◎ | ⌃ | Windowsではキーボードショートカットと言えばこれだけど、Apple製品ではそこまでは出てこない。ただ、control+spaceは言語切り替えの時に重要。 |
| Win | ◯ | ⌘ | Winキー(田んぼの田のような、Windowsのロゴのキー)は、Apple製品ではcommandキーになる。キーボードショートカットで一番使う。 |
| Fn | ◯ | このキーと組み合わせてF1からF12までのキーを押すと、音量の上下や画面の明るさの上下ができるものがある。音量の上下のみ使う事ができた。使えればラッキーという程度のもののよう。 | |
| 無変換 | × | Apple製品ではこの位置のキーは英数になっている。これは使えなくなってしまうので言語の切り替えはcontrol+spaceで行う。 | |
| 変換 | × | Apple製品ではこの位置のキーはかなになっている。これは使えなくなってしまうので言語の切り替えはcontrol+spaceで行う。 | |
| space | ◎ | ||
| かな/ローマ字 | × | ||
| App | × | 四角形の中に横棒が3本引いてあるデザインのものが多い。Apple製品には無く、使えない。 | |
| Backspace | ◎ | ⌫ | Apple製品ではdeleteという名前になる。動作は同じ。 |
| Enter | ◎ | ↩ | Apple製品ではreturnという名前になる。動作はほぼ同じ。ただし、Apple製品は10キーの方にenterが有り、そちらとreturnで動作が異なるものも有るらしい。 |
| Print Screen/SysRq | × | ||
| Scroll Lock | × | ||
| Pause/Break | × | ||
| Insert | × | ||
| Delete | ◎ | ⌦ | Apple製品ではforward deleteという名前になる。動作は同じ。 |
| Home | ◎ | ↖ | |
| End | ◎ | ↘ | |
| Page Up | ◎ | ⇞ | |
| Page Down | ◎ | ⇟ | |
| ↑→↓← | ◎ | ↑ → ↓ ← | 矢印キー |
| Num Lock | × | Apple製品ではこの位置にclearが有るが、clearとして機能はしてくれない。このキーを押しても押さなくても、10キーは10キーとして機能する。 | |
| 10キーのEnter | ◎ | ⌤ | Apple製品ではこちらだけがenterで、returnとは動作が異なるものも有るらしい。 |
| Num LockとEnter以外の10キー | ◎ | 数字10種類も、四則演算の4キーも、問題なく機能する。 |
ちなみに、Apple製品ではキーを記号で表すことがあります。キーボードショートカットはこの記号で表されることがあります。この表に盛り込みましたが表示されていない場合もあるかもしれません。こちらのページのリンクにも全て書いてあります。もしもこのページが見られなかったとしても“Apple キーボード 記号”といったキーワードで調べればすぐわかると思います。
Macのメニューに表示される記号
Macのメニューコマンドのショートカットに表示される記号は、修飾キーを表します。
キーの記号の出し方についてこちらを参考にしました。ありがとうございます。
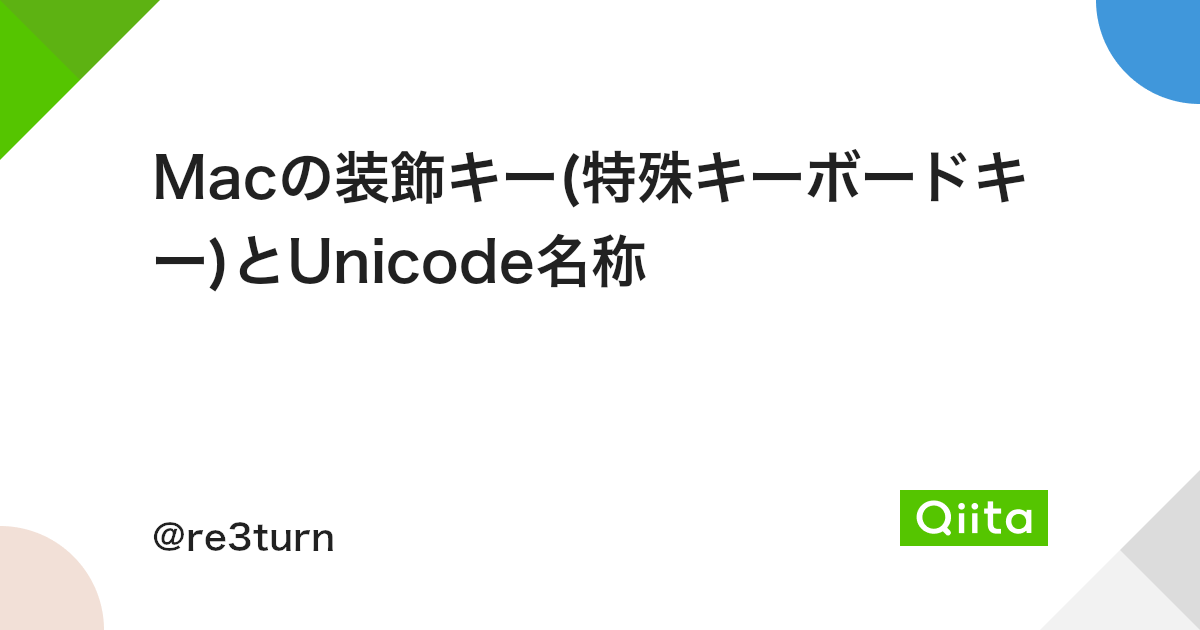
Macの装飾キー(特殊キーボードキー)とUnicode名称 - Qiita
Macを利用する際にショートカットに使用されている装飾キーが何なのかわからなくなることがあるためチートシートを作成した。また、Unicodeでの名称についても記載する。なお、macOSのメニュー…
まとめ
iPadで外部キーボードからかな入力する環境は整ってきています。皆さんがお気に入りのキーボードを繋ぐにあたってこの記事が参考になったなら幸いです。それでは!
コメントを投稿
別ページに移動します